حتى تستطيع تنظيم فوضى بريدك الإلكتروني.. طريقة إنشاء الفلاتر في Gmail
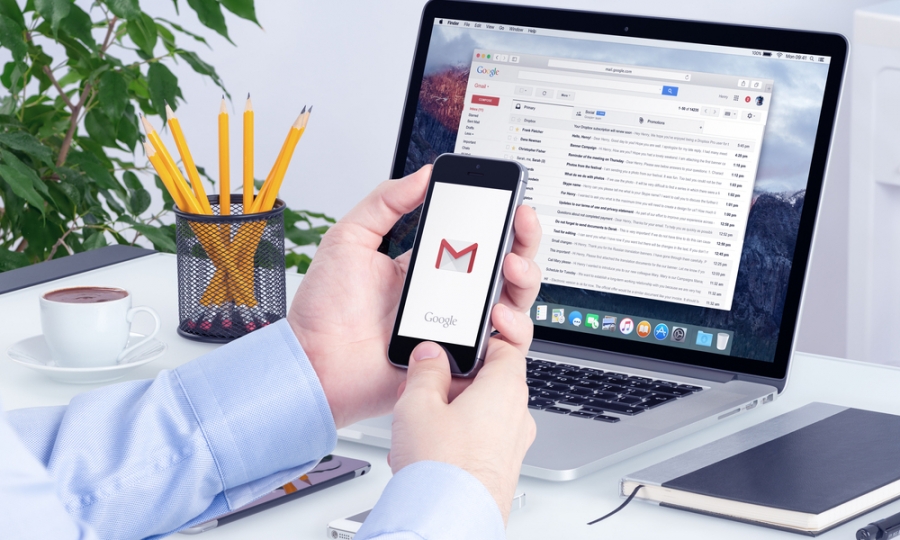
لا شكَّ أنّ الفوضى الموجودة في البريد الإلكتروني Gmail ستسبب لك العديد من المشاكل، لا سيما لو أنك تستخدم بريدك من أجل العمل، فالكثير من الرسائل الواردة غير المهمة، قد تغفلك عن رسائل أخرى مهمة، وبالتالي فإنّ ترتيب هذه الفوضى من خلال إنشاء فلاتر Gmail هو أمرٌ ضروري.
طريقة إنشاء فلاتر Gmail لترتيب فوضى الرسائل الواردة
وتستطيع فلاتر Gmail أن تساعدك بمختلف الطرق، التي تشمل ترتيب الرسائل بشكل منظم، وإعطاء أولوية الظهور للرسائل ذات الأهمية الأكبر، وأتمتة حذف الرسائل غير المهمة.
كما يُمكن أيضاً استخدام فلاتر Gmail سيساعدك على حذف أو أرشفة الرسائل التي لا تريد ظهورها في البريد الوارد بصورة تلقائية.
بالإضافة إلى إنشاء فلاتر Gmail من أجل تصنيف الرسائل، من أشخاص محددين أو شركات، وما إلى ذلك، من خلال استخدام كلمات مفتاحية مُعينة ستسهل عليك البحث لاحقاً عن الرسائل المهمة التي تريد الرجوع إليها مهما كانت قديمة، بدلاً من الرجوع باستخدام الماوس والبحث عنها.
طريقة استخدام فلاتر Gmail
ويمكنك اتباع الخطوات التالية لاستخدام فلاتر Gmailفي تنظيم رسائلك الواردة تلقائياً وفقاً لما ذكره موقع Gadgets Now الهندي:
انقر على أيقونة الترس الموجودة في أعلى يسار صندوق بريدك الوارد.
اختر "عرض جميع الإعدادات" من القائمة المنسدلة.
في صفحة الإعدادات، انقر على علامة تبويب "الفلاتر والعناوين المحظورة".
انقر على "إنشاء فلتر جديد".
أدخل عنوان البريد الإلكتروني أو اسم نطاق المرسل الذي تريد تصفية رسائله في خانة "من". ويستطيع المستخدم إضافة معايير أخرى هنا لإنشاء فلتر جديد، مثل "الموضوع" أو "كلمات" معينة في الرسالة.
اضغط على "إنشاء فلتر".
في الشاشة التالية، اختر الإجراءات التي تريد من الفلتر تنفيذها؛ إذ يمكنك مثلاً أن تختار وضع علامة "مقروء" على كافة الرسائل التي تصلك من هذا المرسل، أو حذفها أو إضافتها تحت تصنيف معين، بصورةٍ تلقائية.
إذا أردت تطبيق الفلتر على كافة الرسائل الموجودة التي تطابق هذه المعايير، فانقر على مربع "تطبيق الفلتر أيضاً على المحادثات المطابقة".
اضغط زر "إنشاء فلتر" لحفظ فلترك.
يمكنك تعديل أو حذف الفلتر عن طريق النقر على زر "تعديل" أو "حذف" الموجود بجوار الفلتر، وذلك أسفل علامة تبويب "الفلاتر والعناوين المحظورة".
كيفية إعداد القواعد في Gmail
يقول موقع Templafy إنّ الموظف العادي الذي يستخدم الإيميل من أجل العمل، يتلقى نحو 120 بريداً إلكترونياً يومياً؛ مما يعني أنه من الصعب قراءتها جميعها بسرعة والرد عليها.
ولذلك ولحسن الحظ، لدى Gmail حل لذلك، إذ يمكنك أيضاً تعيين قواعد في حسابك تنظم بريدك الوارد وتساعدك على البقاء مطلعاً على رسائلك.
هناك طريقتان مختلفتان لإعداد قواعد جديدة في Gmail، وفقاً لما شرحه موقع YAMM.
يمكنك إما إنشاء قاعدة جديدة من البداية أو استخدام رسالة حالية أو مجموعة رسائل لإنشاء قاعدة.
كيفية إنشاء قواعد Gmail من البداية.
الخطوة 1: افتح Gmail وابدأ البحث
ابدأ بفتح حساب Gmail الخاص بك وانتقل إلى شريط البحث.
من هناك، انقر فوق سهم القائمة المنسدلة الذي تراه في أقصى الجانب الأيمن من شريط البحث.
قد يبدو هذا كشيء آخر بناءً على إصدار Gmail الذي تستخدمه، ولكن ما عليك سوى النقر فوق كل ما هو متاح لك وستصل إلى المكان الصحيح.
الخطوة 2: اختر نوع الفلتر الذي تريد إنشاءه
سيؤدي النقر فوق الجانب الأيمن من شريط البحث إلى إظهار القائمة.
هذا هو المكان الذي تقرر فيه الفلتر الذي ستنشئه، هناك الكثير من الخيارات للاختيار من بينها، بما في ذلك:
من وإلى عناوين البريد الإلكتروني
نص سطر الموضوع
تتضمن الكلمات أو لا يتم تضمينها في الرسالة
المرفقات
حجم الرسالة
التاريخ
اختر أي معايير تريد استخدامها لفلترك الجديد، وبعد ذلك ستكون جاهزاً للانتقال إلى الخطوة التالية.
الخطوة 3: انقر فوق "إنشاء عامل تصفية"
سترى خياراً يقول: "إنشاء فلتر باستخدام هذا البحث"، هذا ما ستقوم بالنقر فوقه بعد الانتهاء من تحديد معايير التصفية الخاصة بك.
الخطوة 4: اختر السلوك المطلوب للرسائل التي تمت تصفيتها
أضف تسمية
ضع إشارة مقروء
تمييز بنجمة أو إعادة توجيه أو حذف
وضع علامة كمهمة
ضع في فئة
تجدر الإشارة إلى أنه يمكنك تطبيق عدة عوامل تصفية هنا؛ لذلك يمكنك وضع علامة على الرسائل على أنها مهمة وتمييزها بنجمة. أو أضف تسمية وقم بتمييزها كمقروءة، إذا كنت تريد ذلك.
يمنحك هذا قدراً كبيراً من التحكم في ما يحدث لأنواع مختلفة من الرسائل. يجب أن يكون كافياً لمساعدتك في تنظيم بريدك الوارد كما تريد.
الخطوة 5: تفعيل القاعدة الجديدة
كل ما تبقى الآن هو تفعيل القاعدة الجديدة التي أرسلتها، وبمجرد القيام بذلك، ستبدأ القاعدة تلقائياً في تصفية رسائلك كما طلبت.
كيفية إنشاء قواعد في Gmail من بريد إلكتروني موجود
الخطوة 1: اختر الرسائل التي تريد تصفيتها
يمكنك اختيار الرسائل الموجودة التي تريد تصفيتها بطريقتين؛ أولاً، يمكنك القيام بذلك أثناء قراءة بريد إلكتروني، أو يمكنك اختيار عدة رسائل بريد إلكتروني لتتم تصفيتها في نفس الوقت من شاشة البريد الوارد القياسية.
سيأخذك كلا الخيارين إلى نفس المكان، الاختلاف الوحيد هو أنه يمكنك تحديد رسائل بريد إلكتروني متعددة بالطريقة الثانية، ولكنك ستتمكن فقط من تحديد بريد إلكتروني واحد في كل مرة باستخدام الطريقة الأولى.
الخطوة 2: اضغط على "تصفية الرسائل مثل هذه"
بمجرد اختيار الرسائل التي تريد تصفيتها، يمكنك النقر فوق الأشرطة الأفقية الثلاثة بالقرب من الجزء العلوي من الشاشة.
عندما تضغط على هذا الرمز، ستظهر قائمة منسدلة. انقر فوق "تصفية رسائل مثل هذه" لإكمال هذه الخطوة.
الخطوة 3: اتبع الخطوات من 2 إلى 5 من القسم السابق
يمكنك اتباع الخطوات من 2 إلى 5 من القسم السابق لإكمال القاعدة الجديدة.
الشيء الوحيد الذي يجب ملاحظته هو أن بعض المعلومات سيتم ملؤها تلقائياً.


















